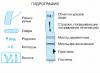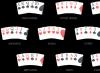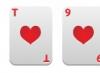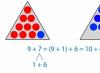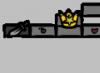Дорогие посетители сайта "сайт". Хотите поиграть не в простой Minecraft ,а с модами? Именно для вас я написал эту статью. Сегодня хочу вам рассказать о том, как установить мод Minecraft.
Для этого нам нужно с сайта и скачать архиватор. Установить модификацию достаточно просто, с этим справиться любой четвероклассник, если будет делать все по инструкции. Самые крутые моды представлены внизу статьи.
Для начала установки мода вам нужно скачать и инстализировать МодЛоадер который вы сможете найти немного ниже. Установили? Отлично поехали дальше.
Существует два способа как установить моды.
Открываем директорию minecraft. Открыть её можно многими способами. Вот некоторые из них:
1. С помощью "Windows Explorer" если по русски с помощью "Windows проводника" C:/Users/Имя_профиля/appdata/Roaming/minecraft/bin.
2. Щелкнуть меню Пуск и нажать (выполнить), для Виндовс 7, можно просто нажать комбинацию клавиш "Win+R". И в окошке которое появилось у вас на мониторе, пишем: (%appdata%) - и нажать OK, если вы все сделали все правильно появится папка "Minecraft" клацаем, внутри находим папку "/bin/". Нашли? Отлично. Ничего не закрываем.
3. Следующий шаг minecraft моды:
В папке "minecraft/bin" находим файл "minecraft.jar" - именно в этот файл мы помещаем наши "Моды". Для того что бы установить мод нам нужно открыть его WinRar"ом или любым другим архиватором - надеюсь у вас на компьютере есть такие программы, если же нет в интернете в свободном доступе они есть.
4. Дальше открываем архив заранее скачанным архиватором. Открыли? Ок,едем дальше, осталось не долго. Когда "minecraft.jar" открыт с помощью одной из двух выше упомянутых Архиваторов, удаляем папку с названием "META-INF", она противная и устраивает разборки в работе наших модов! Обязатаельно удалите эту папку, иначе игра не будет запускаться.
5. Теперь берем все внутренности из нашего архива с модом и перетягиваем все в наш архив под названием minecraft.jar, то есть установить мод. Заходим в игру, играем радуемся.
Внимание! Моды для minecraft бывают разными, некоторые из них требуют уже установленного "Minecraft-Forge" в таком случае процесс установки мода немного отличается от вышеописанного.
Второй способ как установит мод.
Ну если вы встретились с таким требовательным модом, и вам во что бы то ни стало надо установить мод, нужно найти ваш minecraft в папке также как мы искали в первом случае.
Открыли? Теперь в папке minecraft ищем папку модов с названием "mods" и в эту папку копируем мод (его внутренности), который мы скачали на "сайт". Все теперь заходим в игру, играем. При следующем запуске игры - Форж сам установит мод!
Ну а если у вас все же не получилось запустить желаемый мод! Вы можете также посмотреть ролик внизу статьи, там подробно на примере показывается как нужно устанавливать моды на Minecraft.
Спасибо за то, что прочитали эту статью. Еще больше интересных гайдов вы можете найти на
Написал статьи и составил список модов "ZeegZaag" специально для сайт.
В данной статье я очень подробно расскажу как устанавливать моды на игру Minecraft
, так, что если вы хотите разнообразить Ваш майнкрафт модами, но не знаете как установить их в игру, то вот отличный гайд по установке.
Гайд подходит как для лицензионной версии майнкрафт, так и для пиратской, разницы нет никакой.
Что необходимо для установки модов на Minecraft?
Игра Майнкрафт одной из версий.Руки.
99% современных модов устанавливаются путем копирования файла мода в папку Mods, но давайте все по порядку:
На данный момент 98% модов используют специальный загрузчик модов под названием , а около 2% - .
Потому в этой статье будет показано на примере Minecraft Forge, устанавливается полностью аналогично.
Приступим к установке мода:
Шаг 1.
Узнаем какая у вас версия игры, запустите игру и в меню игры вы увидите версию:
Шаг 2.
Отлично, допустим у нас Майнкрафт 1.12.2, теперь нам необходимо
(ссылка), скачиваем его для майнкрафт 1.12.2.
Существует 2 вида автоматического установщика, файл установщик как программа .exe
и файл установщик .jar
, разницы между ними нет вообще, но у многих игроков.jar файл открывается как архив, или тупо не запускается, потому просто качайте .exe
установщик и запускайте его
.
Пример установки:

Шаг 3.
Теперь откройте ваш лаунчер майнкрафт (программа которая запускает игру). В ней должна появиться новая версия Minecraft с припиской forge:
Вот пример из двух лаунчеров:


Выбираем версию Minecraft с припиской Forge, запускаем, если запустилось, отлично, сразу закрываем игру.
Если не запустилось, вероятно у вас в папке с игрой уже могут находиться моды или файлы модов которые не дают запуститься игре, необходимо смотреть ошибку. О причинах не запуска игры читайте внизу новости.
Шаг 4.
Теперь нам необходимо выбрать желаемый мод для майнкрафт, версия мода должна совпадать с версией игры, т.е моды для 1.12.2 походят только для 1.12.2, редко (или если это указано) моды от 1.12 могут подходить к версии 1.12.1 или 1.12.2, пробуйте.
Скачали желаемый мод, так же прочитайте краткую установку для каждого мода, в некоторых случаях могут быть какие то дополнительные действия.
Шаг 5.
Просто в любой папке введите %appdata% в строку адреса и нажмите Enter:
Установка мода в игру, для начала нам необходимо попасть в папку с игрой, она находится по адресу:
C:\Users\Ваш_Пользователь
\AppData\Roaming\.minecraft
Если вы не можете найти папку
Appdаta:

Вам необходимо включить показ скрытых папок и файлов .
Либо нажать пуск - в поле найти ввести это: %APPDATA% и нажать enter, там вы найдете папку.minecraft.
Либо можете ввести на клавиатуре комбинацию Win + R (кнопка Win - кнопка между Ctrl и Alt на большинстве клавиатур, на ней значок виндовс).
В появившемся окне ввести %APPDATA% и нажать Enter там вы найдете папку Roaming, а в ней.minecraft.
Некоторые лаунчеры могут изменять название данной папки, на другое, например на.tlauncher

Если у вас Windows 10, то откройте проводник перейдите на вкладку «вид». Затем нажмите на область «показать или скрыть» и отметьте опцию «скрытые элементы».
Далее, вы сможете найти данную папку там где она должна быть.
Внутри папки .minecraft вы найдете папку mods , если ее нет, создайте ее.
Скопируйте скачанный файл мода в папку mods, запускайте игру - версия игры с припиской Forge.
Готово, вы прекрасны.
Возможные проблемы и их решения:
Не могу открыть установщик Forge, например forge-1.12.2-14.23.1.2556-installer.jarОтвет: скачайте и установите.
После установки некоторых модов игра не запускается, вылетает при старте без ошибки:
Ответ:
Такое бывает, есть проблемный мод, либо один мод не совместим с другим модом, либо какой то мод требует дополнительный для работы мод. Ищите не совместимые моды удаляя файлы модов, обновите моды на более свежие версии. (версии мода, а не версии игры).
Возможно мод требует дополнительные библиотеки, обычно авторы и те кто постит новости указывают о необходимости установки дополнительных модов, читайте новость с модом более подробно.
Крайне редко, но бывает, что версия мода не совместима с новой версией Forge, если мод старый, вероятно придется найти и установить более старую версию Forge.
Вероятно вам придется отказаться от использования проблемного мода.
Игра запускается, но высвечивается сообщение, нет меню игры.
Ответ: Как правило если критической ошибки не произошло, то Minecraft Forge пытается сообщить о возможной причине, например:
1) Какой то мод требует более свежую версию Minecraft Forge. (например forge-1.12.2-14.23.1.2556-installer.jar - где 1.12.2 - версия игры, 14.23.1.1.2556 - версия самого загрузчика ), вероятно придется установить более свежий загрузчик майнкрафт фордж.
2) Какой то мод требует дополнительный мод, там так и будет написано, мод название требует: название, необходимо найти данный мод и скинуть в модс.
3) Вы скопировали в Mods мод для другой версии игры, тогда обычно пишет, что данный мод требует игру версии такой то.
Что делать, если после установки Forge игры не запускается, или вообще не запускается.
Ответ:
Сохраните ваш мир майнкрафт, удалите все содержимое в папке.minecraft, заново скачайте версию игры, и пройдите установку Forge снова.
Либо найдите другой лаунчер для майнкрафт, аналогично удалите все из папки.minecraft, установите игру другим лаунчером,
Здравствуйте, юные кубофилы. Сегодня я расскажу вам как установить мод на Minecraft (Майнкрафт). Сделать это очень просто, но надо знать некоторые нюансы.
Установка модов, работающих на Minecraft Forge
Этот способ подходит для подавляющего большинства модификаций, представленных на нашем сайте! Их отличие в том, что они используют Forge . Как его установить можно прочитать на странице скачивания.
Инструкция подходит для любой версии Minecraft: 1.5.2, 1.6.4, 1.7.2, 1.7.10 и других.
Итак, вы установили Forge и скачали нужный вам файл какого-либо мода. Он может быть с расширением jar или zip. В этом случае извлекать его из архива не требуется! Копируем мод (Правая кнопка мыши - Копировать).
Кликаем по круглой кнопке со значком Windows на панели.
Вводим или копируем в поиск текст: %appdata%.

Нажимаем на Enter. Открываем папку.minecraft и далее - mods.


Вставляем ранее скопированный файл модификации (Правая кнопка мыши - Вставить).
Установка завершена!
Как проверить?
Теперь, чтобы проверить правильно ли мы установили мод на Minecraft, необходимо запустить лаунчер. Проверьте выбран ли у вас профиль Forge и кликните играть.

На главном экране игры кликаем Mods и смотрим появился ли наш мод в списке.
Доброго времени суток уважаемые посетители сайта . Вы уже научились играть в майнкрафт и теперь хотите научиться устанавливать на него модификации. Поэтому в этой статье я расскажу вам как нужно устанавливать моды на minecraft с помощью программ ModLoader и Minecraft Forge .
Но сначала мы с вами разберемся что такое мод и зачем он нужен для игры. Моды - это дополнения к игре которые делают сами игроки, моды изменяют, дополняют и усовершенствую игру. Поэтому с ними на много интересней играть и сама игра некогда не надоест потому что каждый мод приносит в мир майнкрафт что-то новое. Например можно добавить машины, самолеты, новые мобов, биомы, миры, оружие, инструменты, броню и множество остальных вещей которые разнообразят и так интересный мир minecraft.
Где же взять эти моды? Спросите Вы. Ответ очень прост. На моем сайте ты можешь скачать любой разных версий.
Ну теперь приступим к самому описанию по правильной установке модов на игру. Для начала вам нужно установить эти моды ModLoader и MC Forge. Без них вам никак не обойтись, 95% всех модов нуждаются в установке этих дополнений которые нужны для установки и роботы модов.
На моем сайте ты сможешь найти в описании к каждому моду инструкцию по его установке. Потому как установка модов не является одинаковой, а есть индивидуальной.
И так продолжим. Если в описании к моду написано что для установки нужен Forge тогда качаем и устанавливаем его. С его помощью легче всего устанавливать моды на игру.
Разберем дальше установку с помощью forge
все по порядку:
1) Для этого нужно установить сначала этот софт;
2) Потом скачайте мод;
3) Теперь вам необходимо найти саму директорию с игрой майнкрафт:
- Для Windows XP - "C:/Documents and Settings/*Имя вашего профиля*/Application Data/.minecraft/"
- Для Windows 7,Vista - "C:/Users/*Имя вашего профиля*/AppData/Roaming/.minecraft/"
4) Находим в папке с игрой которая называется.minecraft другую папку mods
, она появляется после установки forge
5) Перенесите архив с скачанным модом или jar файл в папку mods
6) Запустите игру и MC Forge сам установит мод на игру.
Установка с помощью этой программы отличается тем что она проходит автоматически и является более простой.
Но если в описании к твоему любимому моду написано что он нуждаетесь в ModLoader тогда ознакомимся с установкой модов с помощью Модлоудера
:
1) С начало качаем и устанавливаем сам ModLoader.
2) Теперь тебе нужно опять найти папку и игрой minecraft:
Для Windows 7,Vista - "C:/Users/*Имя вашего профиля*/AppData/Roaming/.minecraft/bin"
Для Windows XP - "C:/Documents and Settings/*Имя вашего профиля*/Application Data/.minecraft/bin"
3) Зайди в папку bin в которой найдешь файл под названием minecraft.jar. В него ты и будешь устанавливать свои моды.
4) Открой minecraft.jar с помощью программ WinRaR или 7zip (это можно сделать нажав ПКМ по файлу и выбрав функцию "открыть с помощью")
5) Далее открой архив с модом и перекинь с заменой файлов его содержимое в середину файла minecraft.jar
6) После этих манипуляций удалить папку META-INF из minecraft.jar. Это нужно для того чтобы мод мог нормально работать.
Все теперь если ты сделал все верно могу тебя поздравить ты установил свой первый мод! Дальше ты сможешь просто запомнить эту информацию и устанавливать их самостоятельно или сохрани эту страницу чтоб всегда знать как нужно устанавливать моды .
Если что-то не понятно то можешь посмотреть видео:
Видео как установить мод на версию Minecraft 1.10, 1.9.4, 1.9, 1.8.9, 1.8.8, и 1.8 от нашего посетителя:
Но я думаю что и так все конкретно и хорошо описал в статье! Очень надеюсь что помог тебе решить вопрос об установке модов. Желаю приятной и интересной игры! Посещай мой сайт и дальше, я работаю для Тебя!